How to Fix Brother Printer Offline Windows 10/11: 5 Best Ways
There is nothing new if you see your brother printer in the offline state, even if it is connected to your Windows 10/11. This problem usually arises due to technical glitches, such as incorrect configuration, firmware update conflict, software glitches, and you name it. But do not worry if you are in the same situation because this issue can be resolved quickly using the right troubleshooting methods. Moreover, if you don’t know the process, then I am going to help you out. So, ready to know how to fix Brother printer offline Windows 10/11 error? Stick to this write-up till the end to grasp an in-depth understanding.
Solution 1: Restart the Print Spooler Service
When there are some problems with the print spooler of your printer, then it can show an offline error. Here are the simple steps to restart the print spooler to fix your printer offline error.
First and foremost, open the Run command box using the Windows and R keys.
In the search panel, type “services. MSc” and choose OK.
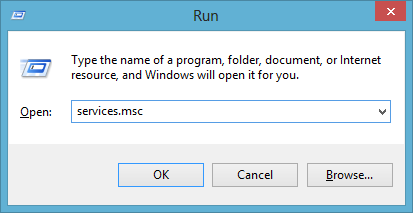
- On the open page, look for the navigate print spooler, right-click on it, and then tap Stop.
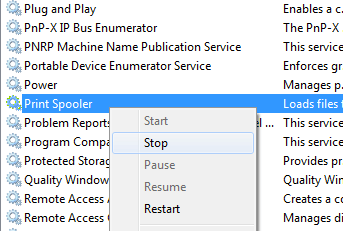
After that, open the File Explorer and browse the following location -C:\Windows\System32\spool\PRINTERS (you can also copy and paste it.)
And then press the Enter button.
Henceforth, you will be redirected to that folder; you need to delete all the files from that folder.
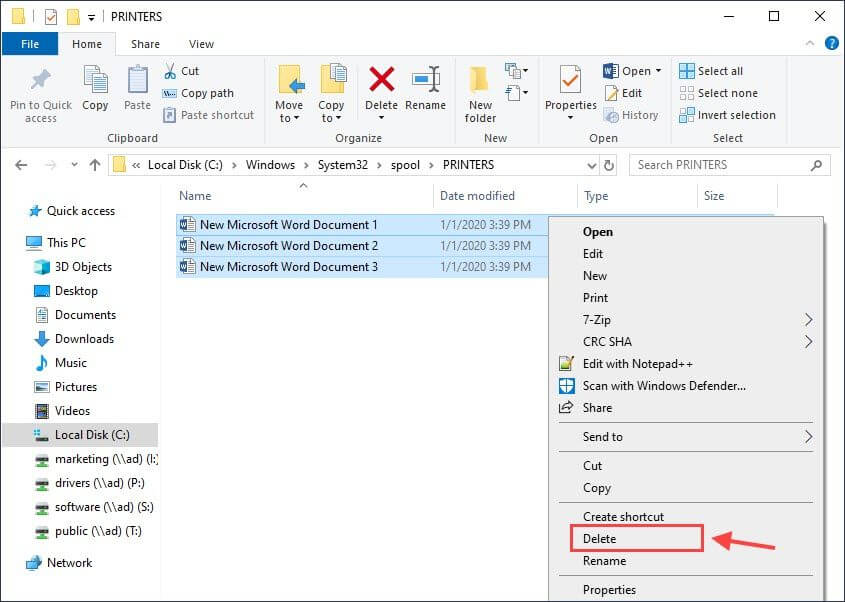
Moreover, head back to the services window once again and right-click on the print spooler once again.
From the list of options, click on the ‘Start’ option again to begin print spooler services.
Next, you need to ensure that the Startup Type is set to Automatic.
Lastly, check whether your printer’s offline problem is resolved or not.
Solution 2: Set Your Brother Printer as Default Device
In some cases, the printer goes into an offline state if it is not selected as the default printer for your device. If this is also true for your printer, then follow the procedure below.
Firstly, go to the Windows search option and then open the control panel by searching it.
When you are in the Control Panel window, you need to click on Devices and Printers.

After that, the list of the printers will appear on the screen.
Then, right-click on the printer you are having an issue with and select the option “Set as default printer.”
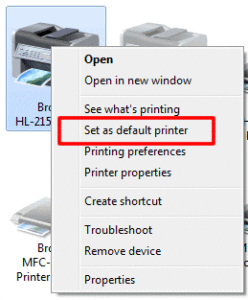
- Now, see if the printer is in an online state.
Solution 3: Uncheck the ‘Use Printer Offline” Option for Your Printer
If you have selected the offline use option for your printer, then it can show some problems. Here are the steps you can perform to deselect that option.
Initially, open the click on Start button, open the control panel, and after that, click on the Devices & Printers option.
Now, you should look for your printer model number, right-click on it, and select the “See what’s printing” option.
![]()
Then, select the Printer tab option and click on the “Use printer offline” option if you see a right tick mark next to it.
After that, you will notice that the right check mark will be gone from your option.
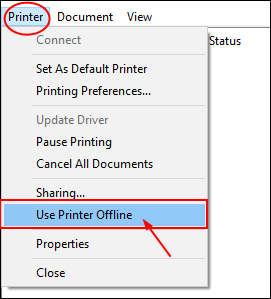
- Also, go to the printer tab once again and select “Cancel All Documents” this time.
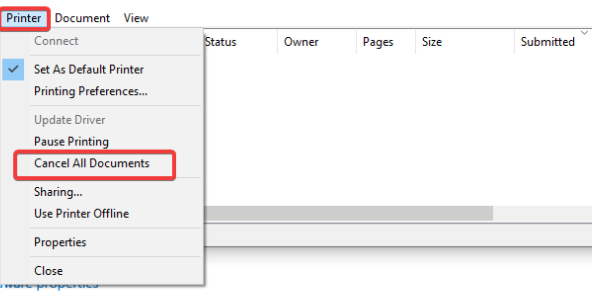
- Now, check if the brother printer offline issue is gone or not.
Solution 4: Update the Driver of Your Printer
In the section below are the directions you can follow to update the driver of your printer device.
Start by clicking the Windows iconand selecting the “Device Manager” option.
On the open page, double-click on the print queue option to expand the list.
Next, choose the printer’s name from the list and then select the Update driver.
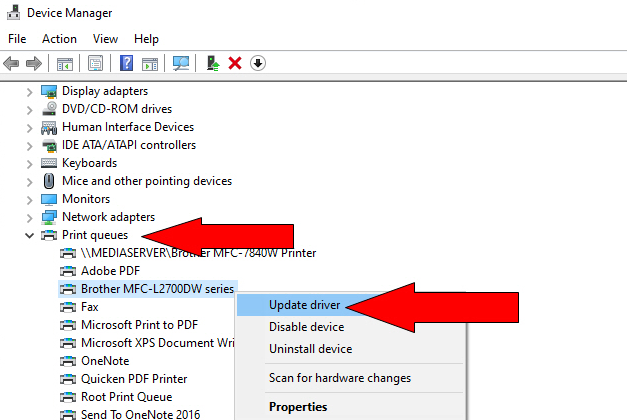
- Also, you have to choose the option ‘‘Browse my computer for printer driver” and specify the folder where you want to save the file.
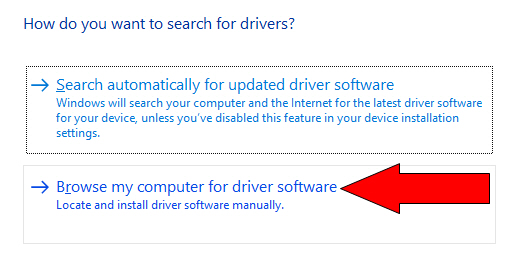
For the next step, choose the option to specify the location of the Next button.
Then, follow the steps to complete the update process.
Once the update download process is complete, follow the steps to install it on a device.
Solution 5: Setup the Printer Again
Sometimes, if the printer setup is not done properly, then it can show an offline error. Performing its setup once again can help you resolve the issue.
Disconnect the printer to your computer or smartphone device.
After that, remove all its cables and then turn it off.
Then, leave everything in such a condition for a while.
Afterward, connect all of the cables and turn on the device.
Now, complete the connection process of your printer.
Lastly, check if it is still showing the offline error.
Conclusion
Here, you have explored a thorough understanding of how to fix Brother printer offline Windows 10/11. With the help of these result-oriented methods, you can get rid of the printer offline error in no time. Make sure to use all the steps carefully to get the result quickly without facing any trouble. In addition, you might need to use several other solutions to solve the issue. Also, feel free to ask for further help if you have any queries or if the offline issue still remains.
Frequently Asked Question
Why Does Brother Printer Randomly Keep Going Offline?
Here are a bunch of major causes that can lead to offline errors in your printer.
The printer plug is not connected properly to the power socket.
Your printer is having technical faults.
It is not chosen as the default printing device for your PC/smartphone.
The driver of your printer is not up to date.
The printer configuration is not done properly, and some more.
What Are Some Solutions to Solve Brother Printer Offline?
You need to use the fixes according to the problem you are facing on your device. Follow-ups are some methods that usually help in getting the printer out of the error state.
Uncheck the ‘Use printer offline” option for your printer
Setup the printer once again
Update the driver of your printer
Set your printer as the default device
Restart the print spooler service
Check the connection points of the printer and others.
You can also go for further help if you are unable to fix the problem on your own.
How to Factory Reset Brother Printer?
Use this procedure to properly perform the printer factory reset.
Firstly, unplug all the interface cables of your printer.
On the control panel, choose Initial Setup by pressing the arrow button and tap OK.
After that, choose the Reset option and then select OK.
Also, select the Factory Reset option and choose OK.
Next, press the up-arrow key to start the reset process.
Finally, your device will return to factory default when the process is complete.
Source URL: – How to Fix Brother Printer Offline Windows 10/11